mac怎么设置屏幕常亮?
1、在电脑桌面点击设置按钮进入系统偏好设置。
2、点击节能图标。
3、在电池选项下把中间白色的三角形拖动至【永不】即可。

如何在Mac上使用屏幕时间?
当Apple在iOS12中引入屏幕时间功能时,这对许多人来说是一个不错的补充。本教程将引导您了解如何在Mac上使用屏幕使用时间。
在Mac上启用屏幕时间
使用Dock中的按钮或通过单击菜单栏中的Apple图标>系统偏好设置打开您的系统偏好设置。然后选择屏幕时间。
当您第一次打开屏幕使用时间时,您会看到您可以享受的功能的一个很好的总结。这包括每周报告、停机时间和应用程序限制、内容和隐私限制以及可选的屏幕时间密码。
单击继续,然后单击打开按钮以启用它。
设置屏幕时间
打开“屏幕使用时间”后,您可以浏览每个部分或仅浏览您感兴趣的部分,具体取决于您是为自己还是为家人设置。
如果您想查看其他设备的屏幕使用时间的组合报告,请选中第一个复选框跨设备共享。要随时返回此屏幕和选项,只需单击“屏幕时间”设置窗口中的“选项”。要设置屏幕时间,请选择左上角的用户。
停机时间
前往停机时间选项以安排时间远离您的屏幕。如果要使用此功能,请单击顶部的打开按钮。然后从“每天”中选择特定时间范围或“自定义”为一周中的每一天设置不同的时间范围。
请记住,如果您启用停机时间,则只有您随电话选择的应用程序可供您使用。您可以在我们稍后讨论的“始终允许”部分中进行设置。
应用限制
ScreenTime设置中的下一个功能是AppLimits。这使您可以为应用类别或类别中的特定应用设置时间限制。
单击加号按钮以查看类别。您可以标记类别旁边的复选框以包含其中的所有应用程序或展开类别并选择某些应用程序。
然后为您要使用的那些类别和应用程序选择时间限制。您可以设置适用于Everyday的时间限制或使用可以每天更改的自定义时间限制。这很灵活,例如,您可以在周末留出更多时间。完成后,单击完成。
始终允许
我们在上面针对停机时间提到的“始终允许”部分可让您选择可以始终使用的应用程序。这意味着,如果您设置了Apple限制或停机时间,则您在此部分中选择的应用程序将不适用于这些限制。









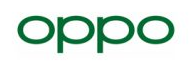
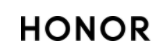



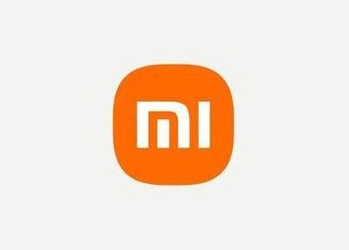












































![【环球新要闻】[路演]*ST新海:通家公司已进行意向性谈判 将在今年大规模恢复生产](http://img.kjw.cc/2022/0923/20220923103242390.jpg)























![[快讯]天洋新材发布解除质押公告一股东累计质押1370万股](http://img.dzwindows.com/2022/0610/20220610113247348.jpg)

















































