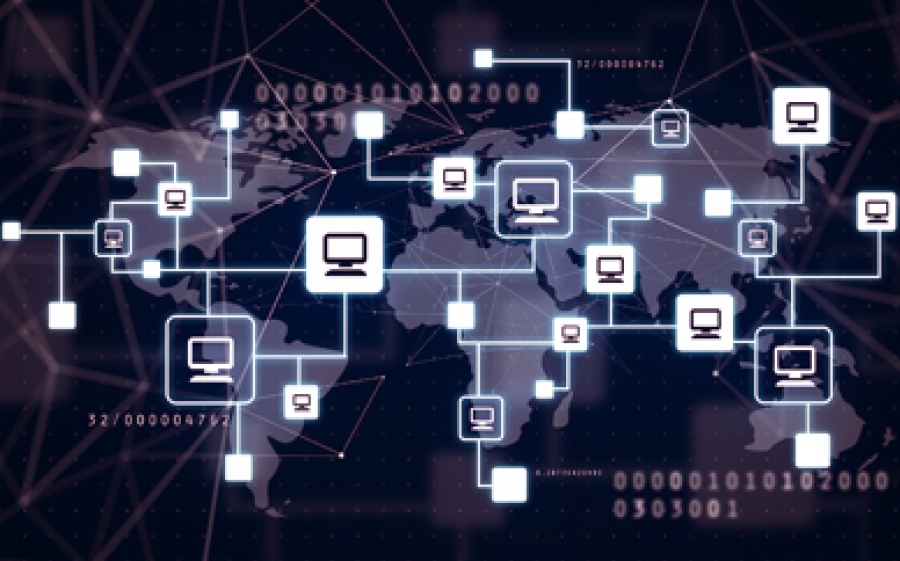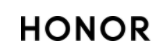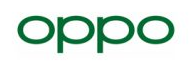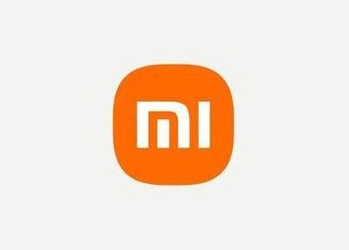华为手机怎么连接电脑传输文件?
1、在手机设置菜单中点击【系统和更新】。
2、点击【开发人员选项】。
3、开启【usb调试】右侧的开关。
4、手机通过USB连接电脑后,在手机USB连接方式弹框中选择【传输文件】即可。
如果使用的华为/荣耀电脑,可以打开控制中心面板后,点击超级终端面板右上角圆圈进入雷达图界面,拖动设备图标向中心圆吸附,即可触发协同。

电脑与手机怎么传输文件?
第一种方法:使用USB数据线连接
市场上的大多数智能手机都支持USB,所以这可能是一个很好的选择。特点是文件传输速度快,但它有一个距离限制,因为数据只能在USB数据线所能到达的范围内传输。
基本上,所要做的就是使用手机充电电缆(USB数据线)连接计算机,一旦手机被识别,就可以互传文件了。具体步骤如下:
(1)首先,使用USB数据线连接计算机和手机。一般用于充电的USB数据线也可以用于文件传输(注意:有些数据线只能充电,无法进行数据传输。)
(2)连接后,手机屏幕上出现三种USB连接方式,选择传输文件作为目的。
(3)资源管理器中打开“此电脑”时,会显示通过USB数据线连接的手机(①)。就像外部存储一样,打开一个文件夹,通过拖放(②)的方式将照片等复制到计算机上。
第二种方法:U盘用于携带和存储文件,使用它进行传输也很方便
如果你经常在计算机上使用U盘,尝试使用它来与手机传输文件。但是,你不能将U盘直接插入手机,因为手机充电接口类型跟普通USB接口不同,需要转接头进行转换。检查手机充电接口类型是Type-C还是micro USB,并准备好转接头。
转接头
(1)将U盘连接到手机上。转换器将U盘连接到手机,它将被识别为外部存储设备,就像SD卡一样。
(2)连接后,可以通过进入'设置 '中的 '存储 '来检查U盘是否被正确识别(①)。 如果它被识别,将显示为U盘(②)。
(3)打开手机上的“文件管理”或类似应用,选择“内部存储”(①), 并长按要复制的文件夹或文件(②),可以选择多项。从底部菜单 (③) 点选“复制”, 然后指定复制目的地。打开底部菜单的其他位置(④),选择目标U盘(⑤),指定U盘中的目标文件夹(⑥),执行“粘贴”(⑦)。也可以利用“移动”功能来完成传输。从U盘到手机也是类似的操作。
第三种方法:蓝牙连接
如果你出门在外,没有USB数据线或转换器(转接头),也不能联网,这是一个不错的选择。这种方法的好处是:你不需要事先准备任何设备,因为所有电脑和手机都作为标准配备。不过文件传输速度是五者中最慢的,可以简单传输文档和照片。
1、使用蓝牙传输文件,手机和计算机必须配对
(1)首先,打开智能手机的蓝牙功能,以便计算机可以检测到它。进入“设置”→“蓝牙”,打开该功能。
(2)打开电脑上的蓝牙功能。选择“开始” > “设置” >“设备”>“蓝牙和其他设备”, 然后打开“蓝牙”并单击“添加蓝牙或其他设备”,“添加设备”窗口选择“蓝牙”。
(3)选择要连接的手机名,电脑和手机屏幕上会显示PIN码。确认电脑和手机的 PIN 码相同,然后进行配对。
2、将文件从计算机发送到手机上
右键单击要发送的文件,从菜单中选择“发送到”->“蓝牙设备”。双击目标手机,当通知显示在手机上时,点击“接受”。该文件将被传输,并存储在手机的“蓝牙”文件夹中。如果使用“文件管理”应用打开此文件夹,将会看到收到的文件。[提示:如果蓝牙连接不稳定,请安装制造商提供的蓝牙驱动程序。]
3、将文件从手机发送到计算机上
(1)点击电脑通知区域的蓝牙图标。弹出菜单中选择“接收文件”。然后将出现下面的窗口,等待连接。
(2)在手机上选择将发送到计算机的文件。点击“分享”图标并从出现的菜单中选择“蓝牙”,然后选择配对的计算机。收到后,可以指定要保存的文件夹。
第四种方法:WiFi(无线局域网或WLAN)
想以无线方式互传大文件或巨大的传输,建议使用第四个WiFi。唯一的条件是电脑和手机必须连接到同一个无线路由器:电脑上,进入通知区的“无线网络(WLAN)”图标中查看;手机上,进入“设置”中的 ' WLAN '查看。
华为手机通过“华为分享”在手机与电脑间互传(共享)文件,“华为分享”就是以无线局域网的方式实现的。
(1)在手机上,进入“设置” > “更多连接” > “华为分享” ,开启华为分享和共享至电脑开关。
(2)查看并记录电脑端显示名和电脑端访问验证的用户名和密码。
(3)电脑上打开“此电脑(计算机)”>“网络”。双击手机在电脑端的显示名,并输入记录的用户名和密码来验证。
(4)进入内部存储或相册等共享文件夹,就可以互传文件了。