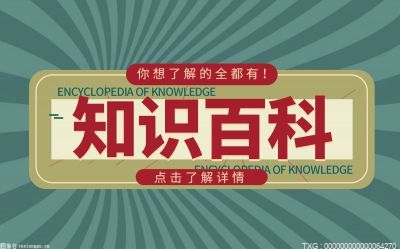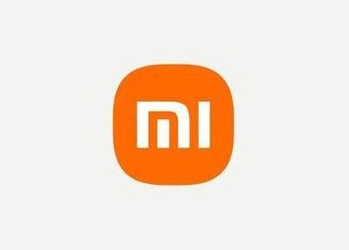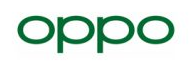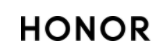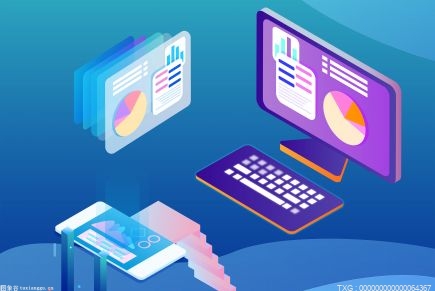摄像头驱动怎么修复?
1、打开驱动精灵,来到程序主页面点击右下角“百宝箱”。
2、在右下方点击“软件管理”。
3、在搜索栏搜索“摄像头”,安装下方的“一键修复摄像头工具”。
4、点击“一键修复”。
5、等待修复完成即可。

摄像头驱动程序无法使用怎么办?
方法一、重新启动电脑
摄像头错误提示可能是临时的故障,重启电脑看看问题是否解决。
如果重启后仍然无法使用摄像头,请检查你的电脑有没有未完成的Windows更新。
同时按下Win+I键进入设置界面,点击“更新和安全”—“Windows更新”查看,确保你的系统是最新的版本。
方法二、更新摄像头驱动程序
有时,驱动程序损坏或过时,Windows 11电脑就会提示错误,让你没法使用摄像头。
这时你就需要更新摄像头驱动,最简单的方法就是交给专业的驱动软件去解决。
自动为你将所有设备驱动程序更新到最新的正确版本,不需要自己研究动手。
1、点击→驱动人生8←,下载并安装这款专业驱动软件。
2、在【驱动管理】处点击【立即扫描】,“驱动人生8”将对你的电脑进行扫描检测,显示出驱动正常或异常的状态。
3、点击设备旁边的【升级驱动】,或直接点击【一键修复】,软件会自动为你更新系统上缺失或过时的驱动程序,安装正确版本。
或者你也可以通过设备管理器升级驱动程序:
1、右键单击"开始"按钮,选择设备管理器。
2、双击相机一栏将其展开,右键单击,选择更新驱动程序。
3、点击自动搜索驱动程序。
3、重新启动电脑,检查摄像头现在是否正常。如果不是电脑自带的,是外置摄像头,你可以到官网下载最新的驱动程序。
方法三、更新应用程序
有时候将应用程序更新到最新版本,摄像头就能正常工作。
对于Windows应用程序,启动微软商店并前往应用程序中心。点击获取更新,Windows系统就会自动为所有的应用程序更新到最新版本。
方法四、结束相关进程
有时无法访问摄像头,是因为在后台运行的应用程序正在使用摄像头。
按Ctrl + Shift + Esc键启动任务管理器,并打开进程选项卡。在那里,找到并结束任何你认为可能未经你允许访问相机的进程。
方法五、检查相机的权限
应用程序需要适当的权限来访问你的相机,这可能导致冲突,让你收到错误提示。
1、点击"开始"按钮,打开设置界面。
2、点击“隐私”,在左侧栏目向下滚动,找到应用权限。
3、点击应用权限下的“相机”,打开右侧“允许应用访问相机”的切换键。
4、重新启动你的电脑,检查"所有相机已被保留"的错误是否已经消失。
方法六、运行相机疑难解答
如果你仍然无法访问你的相机,尝试Windows 11的故障排除工具。
1、同时按下Windows+I键,打开Windows设置界面。
2、点击“系统”—“疑难解答”—“其他疑难解答”。
3、在"其他"界面,单击"相机"旁边的"运行"按钮。
方法七、 修复应用程序
1、同时按下Windows+I键,打开Windows设置界面。
2、点击“应用”—“应用和功能”。
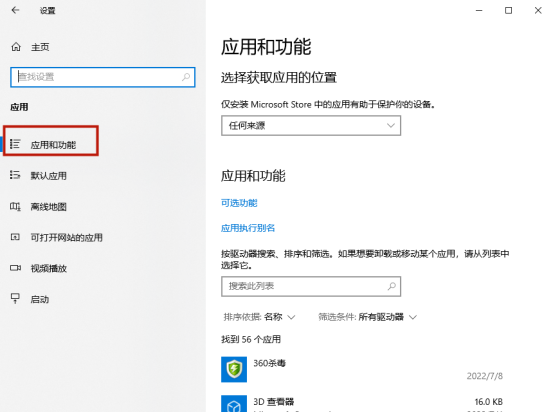
3、点击相机旁边的图标,选择高级选项。
4、向下滚动并点击修复按钮。
5、尝试重新启动相机。
如果问题还没有解决,重复上述步骤,但这次点击“重置”,将相机应用程序恢复到默认设置。
方法八、安装第三方应用程序
如果你已经尝试了以上所有方法,但还是用不了摄像头,你需要安装个第三方应用程序,这样你依然可以进行视频通话。