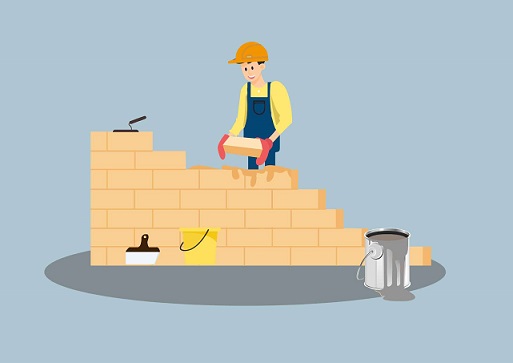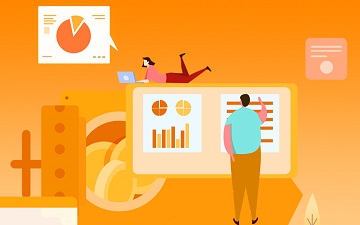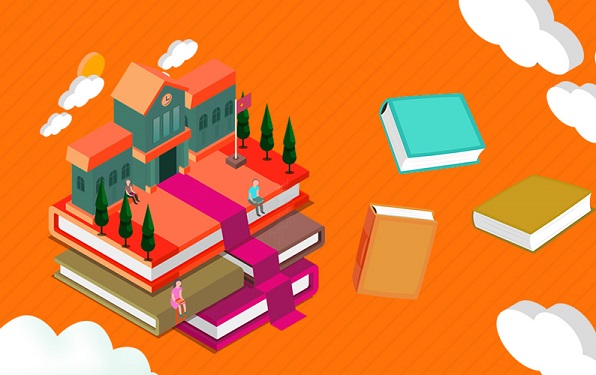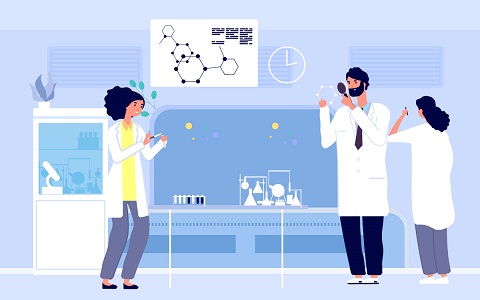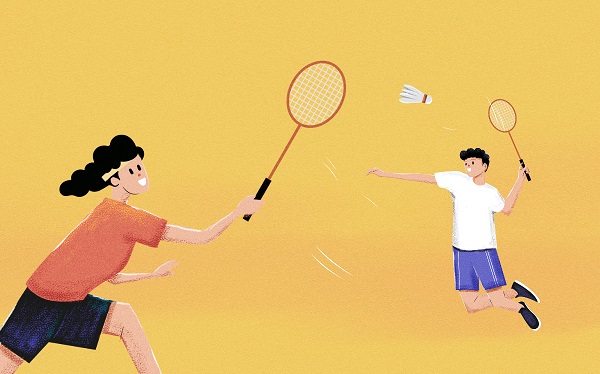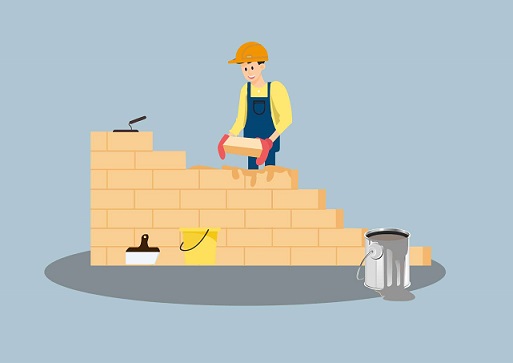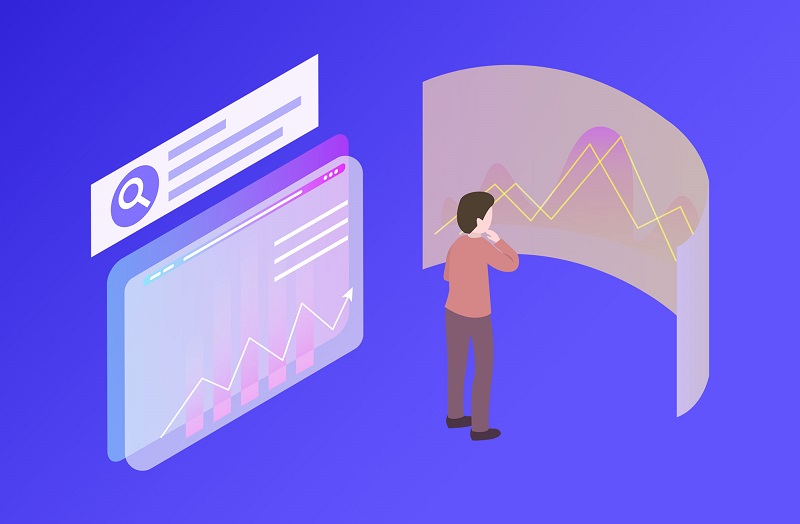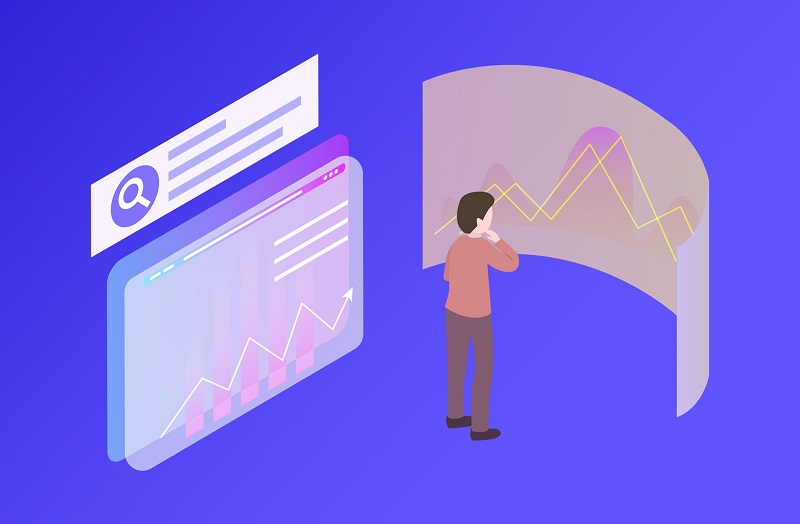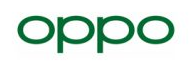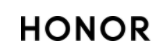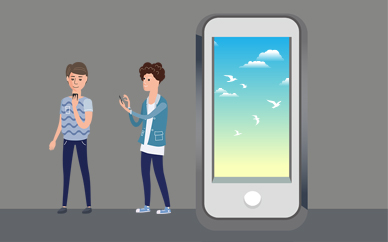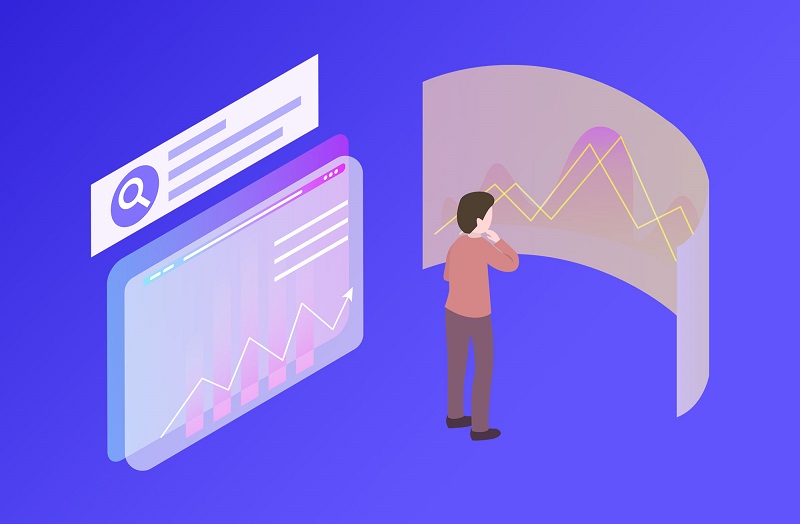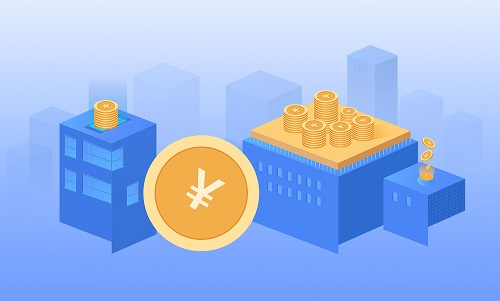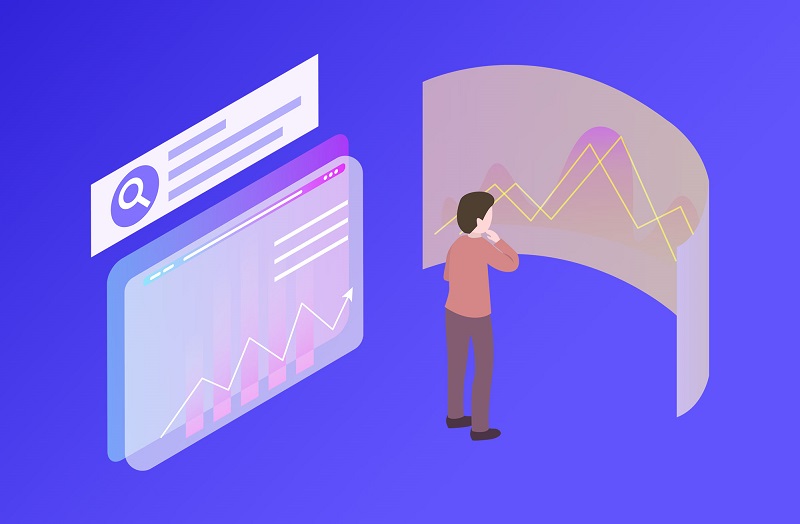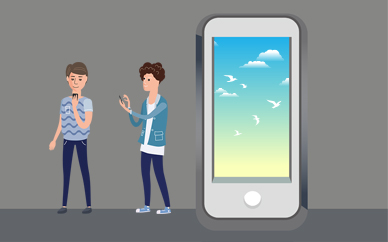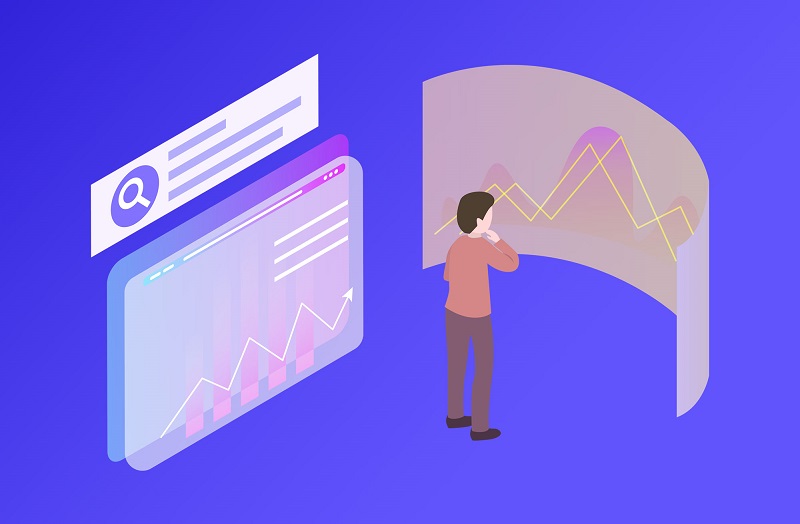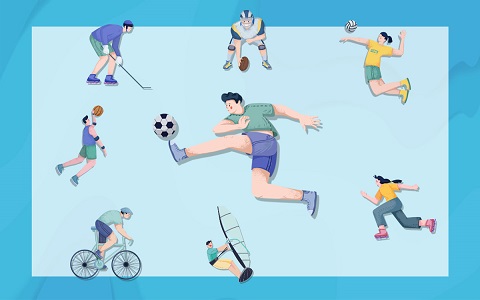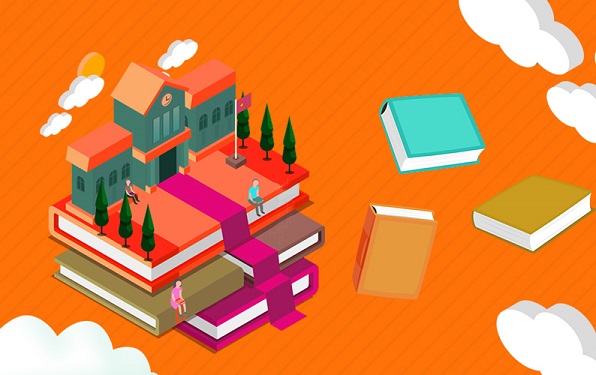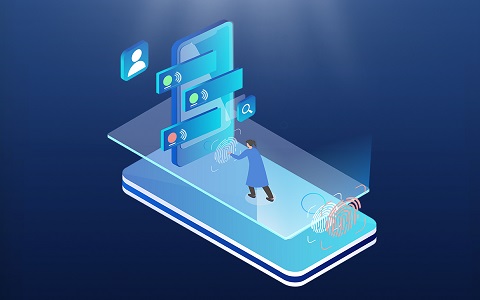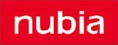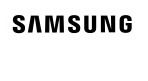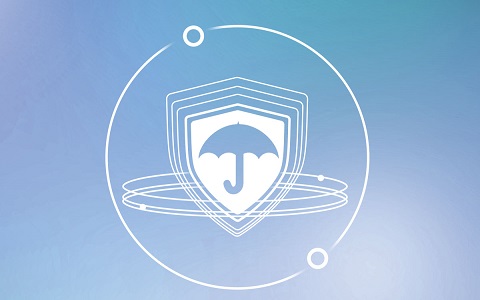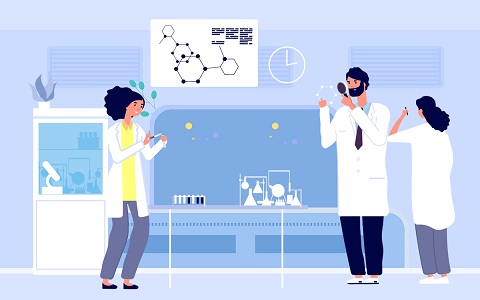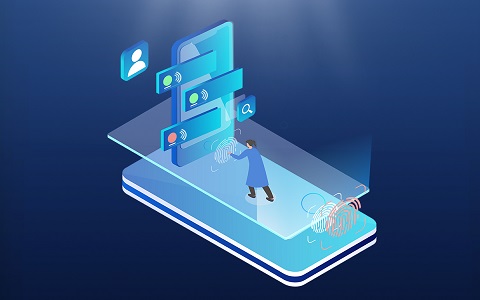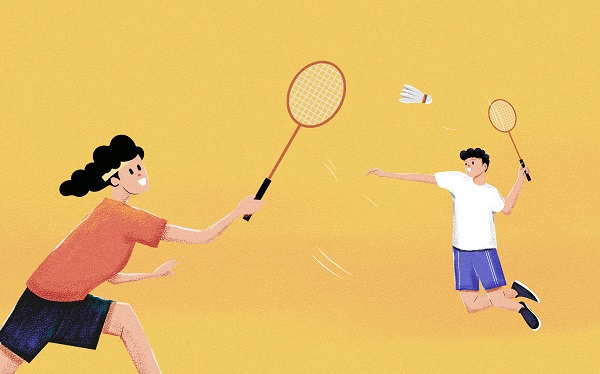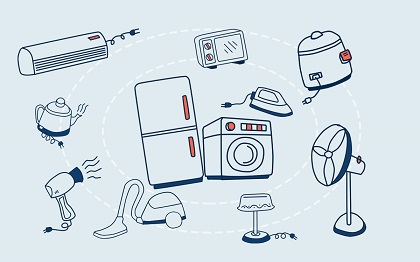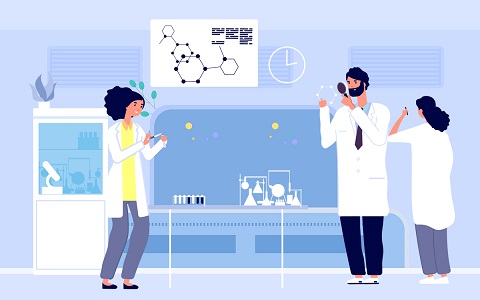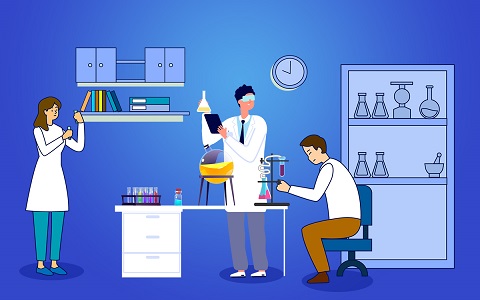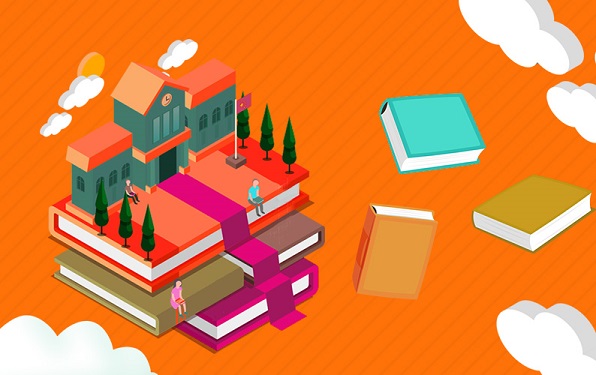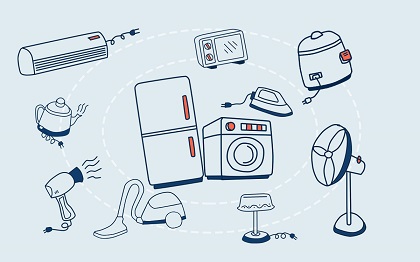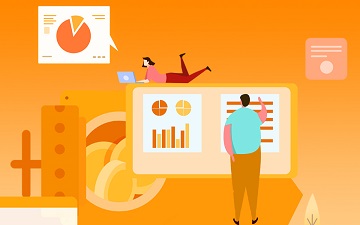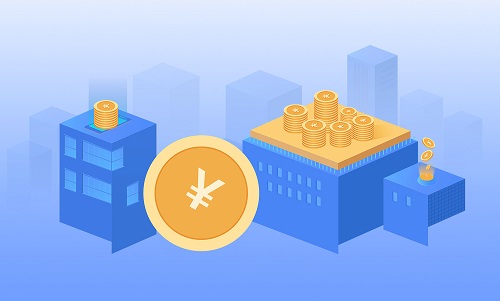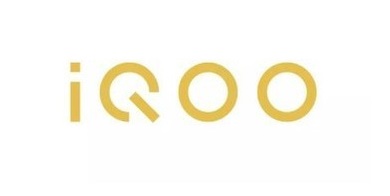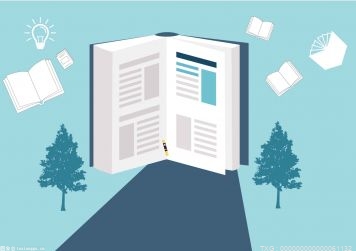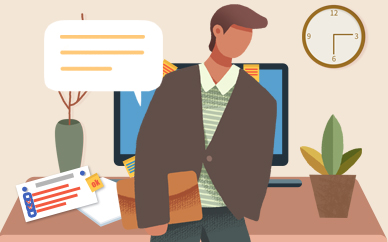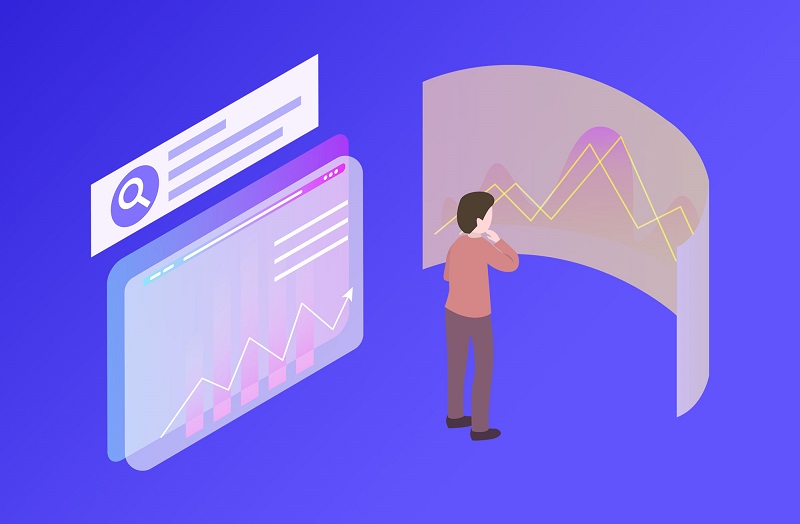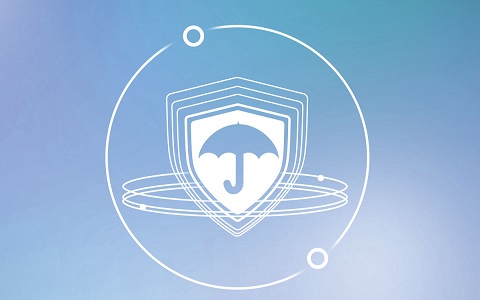2020年,微软上架了一款数据恢复工具Windows File Recovery,除了能够免费恢复误删除文件以外,它还可以从被格式化或者已经损坏的硬盘中恢复文件。
只可惜的是,这款工具只有命令行模式,从用户的角度来说,实用性的确不怎么样。
2022年1月,国内著名软件公司傲梅(没听过?傲梅分区助手总用过吧~)以Windows File Recovery(以下简称WinFR)为基础,开发了一套图形版WinFR。
除了继续保留WinFR的强大数据恢复功能外,其最大看点就是加入了更加令人喜闻乐见的图形界面。
同时界面版WinFR依旧保留了Windows File Recovery的全免费特性,这在鱼龙混杂的数据恢复领域,也算是一股清流了!
1. 下载安装
打开傲梅官网(https://www.disktool.cn/recovery/winfr.html),在顶部Banner处找到“数据恢复”链接,即可看到WinFR界面版的下载链接。
目前最新版为1.0.0版,体积3.67MB。双击安装包后,一路点击“下一步”即可完成整个软件安装。
2. 开始恢复
WinRE的主界面由一组硬盘图标组成,很像是Windows里的资源管理器。选择好要恢复的分区图标后,点击“开始恢复”即可启动恢复过程。
和其他软件一样,WinRE也要将恢复回来的文件先保存到其他分区(即C盘文件在恢复时需要先保存到除C盘以外的其他分区上)。
因此备份分区(图中绿色箭头处)最好选择一个空闲空间比较大的。此外在备份分区旁还有一个“扫描方式”按钮,这里一般保持默认的“快速扫描”即可。
3. 文件恢复
整个恢复都是全自动进行的,WinRE会按照原有文件夹结构,将恢复好的文件直接放到备份分区。
根据分区尺寸不同,恢复时间也有很大差异。但总体来说,这个过程都是极为耗时的。等到恢复结束,打开备份分区,就能看到已经恢复好的文件了。
如果恢复结果中没有丢失的文件,可以退回主界面,再次使用“深度扫描”进行恢复。
和快速扫描不同,深度扫描是以扇区模式进行搜索,因此可以找到更多已丢失的目录结构或文件。此外一些特殊文件格式也必须要使用“深度扫描”。当然,它的代价就是会消耗更多的恢复时间。
4. 自定义恢复
如果不想费时费力地扫描整个分区,也可以点击主界面下方的“高级设置”按钮。在这个模式下,WinRE界面版将以文件夹或文件类型的形式进行扫描。由于扫描范围大大缩小,因此用时也会明显小于前者。
写在最后
在兼容性方面,WinFR界面版的表现同样出色,比如支持Win10、Win11等主流系统,支持NTFS、FAT、exFAT、ReFS等文件系统,对于SSD、HDD、U盘、存储卡等不同存储介质,也都有着不错的恢复成功率。
当然和其他数据恢复软件一样,要想获得更高的恢复成功率,除了选择合适的数据恢复软件外,同样也要在恢复前尽量减少无关数据写入,多使用系统内置的数据备份功能,也能更好地防患于未然!