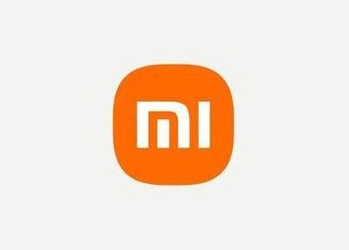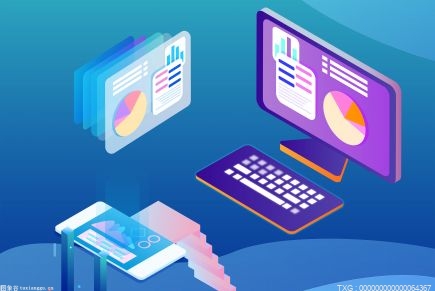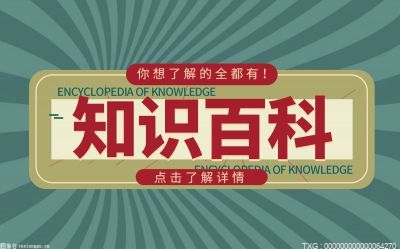win8.1如何安装密钥?
1、本文以win8.1简体中文版为例,大家下载的镜像一定要核对一下MD5值是不是正确的再安装,不然白浪费时间了。
2、Win8.1安装向导
点击选择“简体中文”之后,下一步到下图界面,选择“现在安装”。

3、接着是要求输入安装激活密钥。
选择输入的是简体中文多国语言版:
NTTX3-RV7VB-T7X7F-WQYYY-9Y92F
4、许可证条款
接着就是安装任何软件或系统都会有的软件许可条款,选择“接收许可条款”。
5、安装类型选择
由于首次安装win8.1选择自定义仅安装,如果是升级的话选择上面的。点击自定义选择之后,如下图:
6、格式化分区
由于虚拟机安装只分了60GB的空间,这里只分一个区,然后下一步。
7、其他注意事项
注意安装系统的分区最好格式化一下,如果出现下图提示格式不匹配,选择“格式化”即可。
8、安装windows
选择好分区之后下一步,才正式开始windows的安装过程(光盘文件复制,解压 需要比较长时间)等十多分钟。
9、几分钟之后,出现下图“个性化”设置,输入电脑名。
10、系统快速设置
接着是针对win8.1系统的,更新,查找,设备名。用户名等设置如果想快点可以选择使用“系统快速设置”也就是系统默认设置。如果需要自定义(看后面)。
11、Microsoft账户
Microsoft账户是用于云同windows的系统设置的(申请注册账号连接互联网)。
12、创建Microsoft账号
如果没有账号需要申请的话,可以通过填写下面表单(电子邮件地址outlook或hotmail.com)。
13、设置好之后,输入系统的用户名和账号密码,用于登陆操作系统。
14、安装配置windows
以上步骤都设置好之后,系统会进入配置更新。根据系统的配置不同需要的时间不一样,设置好之后,系统会自动重启。
15、有的时候出现等后金鱼的界面,这个界面会等比较长时间不要中断了。
16、重启之后,再次进入系统。会进入程序应用加载的阶段。
17、如果都没有问题安装好之后,即可正常登陆win8.1系统了。至此win8.1标准安装过程就结束了。
win8.1自定义设置
1、如果刚刚选择了自定义设置的话,接下来就是网络环境选择,工作组还是域环境。
2、Windows更新设置,是不是自动下载更新,更新提醒是否发布到微软等。
3、在线问题解决,和微软产品服务。如果不想发送消息服务就把这些取消。
4、其他共享服务,同样和刚刚上面的一样。为了更好的解决问题可以把某些信息发送给微软,为了保证隐私也可以取消。
win8.1安装密钥选错了怎么更改?
1、第一步,单击计算机上的设置按钮,见下图,转到下面的步骤。
2、第二步,执行完上面的操作之后,找到更新和安全选项,然后单击,见下图,转到下面的步骤。
3、第三步,执行完上面的操作之后,在左侧找到激活选项,见下图,转到下面的步骤。
4、第四步,执行完上面的操作之后,可以在右侧看到更改产品密钥选项,然后单击,见下图,转到下面的步骤。
5、第五步,执行完上面的操作之后,在弹出窗口中输入产品密钥,见下图。这样,就解决了这个问题了。
6、如下图所示,激活成功。