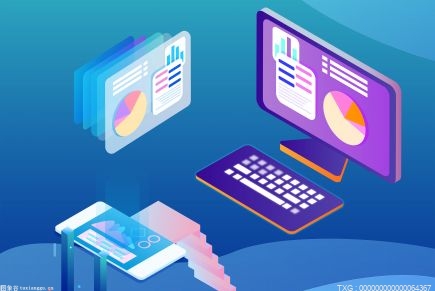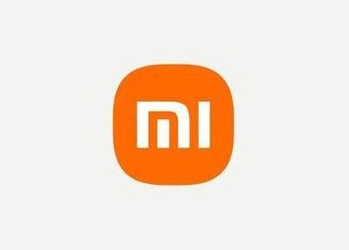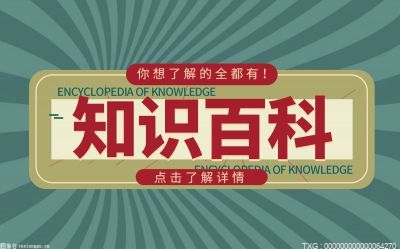开机启动程序怎么设置?
1. 按快捷键win+r打开运行窗口,在窗口中输入msconfig,输入或单击“确定”。
2. 进入“系统配置”窗口,默认在“常规”选项卡下。选择箭头指示的Startup选项卡。
3.在Startup选项卡下,单击箭头打开任务管理器。以前,您可以在这里直接管理启动项,但后来需要在任务管理器中工作。我们也可以直接按ctrl+alt+del打开任务管理器。
4. 进入任务管理器下的Startup选项卡,我们可以在这里看到所有的启动项。
5. 如果需要关闭启动项,单击相应的启动项,右键单击,选择“禁用”,关闭启动项。

Win10添加开机自动运行软件三种方法
方法一:开机启动文件夹
1、我们打开文件夹:C:\Users(用户)\Administrator(当前用户名)\AppData\Roaming\Microsoft\Windows\Start Menu\Programs(「开始」菜单)\Programs(程序)\Startup(启动 )即可找到启动文件夹,如图:
PS:也可以在运行中粘贴以下路径回车打开
%USERPROFILE%\AppData\Roaming\Microsoft\Windows\Start Menu\Programs\Startup
2、然后我们把软件的快捷方式,或是文件放到该启动文件夹中,Win10开机后就可以自动运行了。
方法二:注册表添加启动项
1、打开运行,输入“regedit”,打开注册表。
4、在注册表中找到如下位置HKEY_LOCAL_MACHINE\SOFTWARE\Microsoft\Windows\CurrentVersion\Run,winwin7.com右键“Run”新建一个字符串类型的键值。
3、右键新建的键值,选择“修改”,将数值名称改为 你要启动的程序名称如:ctfmon.exe,数值数据改为 程序所在位置的路径 如:C:\windows\system32\ctfmon.exe (直接不能修改名字的,可以先点击重命名,改好名字,再点击修改,修改数值数据)
4、最后,再重新启动win10你设置的程序就可以在Win10开机后自己启动了!
方法三:任务计划程序
1、在“我的电脑”-》“右键”-》“管理” ;
2、这时会打开任务计划程序,右边有一个创建基本任务和一个创建任务,我们先点开创建基本任务。
3、这个时候就需要你写一些名字啊,描述啊什么的,可以随便填一填,然后下一步。
4、这个时候要选择什么时候触发,可以选择什么时候开始执行。小编选择的是用户登录时,就是开机,输入密码登录后就执行,然后下一步。
5、选择一个操作,小编选择启动程序,然后选择一个批处理,因为我们的批处理不用传参,可选参数就不管了,直接下一步。
6、然后就完成啦,可以试试,开机的时候,会不会自启动。